Technical Support - Live Chat SOP (Admin)
The basics to becoming a Live Chat Agent at Vintory!
Updated: April 15, 2025
- Inbox Overview
- Snippets & Templates - Live Chat & Tickets
- Pipeline Management
- Availability Management
Inbox Overview
In HubSpot, navigate to CRM > Inbox
Select the image below to enlarge.
- Select the inbox you need to be working in. For Technical Support, we use the "Product Support" inbox. You can view other inboxes should you wish to do so.
- This information comes in handy should you need to assist an Account with an Account Manager OR to access another inbox to continue a conversation with a contact.
- Toggle this feature on/off when you're scheduled to be online for chat purposes.
- Unassigned/Assigned:
- Unassigned: These are all conversations (email & SMS)
- Assigned: These are all the conversations assigned to you.
- See the Assignee at the top of the conversation called "Owner" - see step 6
- Chat/Bots:
- Chat:
- Here you'll see all open, new, and in progress live chats
- This is also where you'll navigate between multiple chats
- Conversations in the "Chat" view are not always live.
- Example: Partner came to chat about an issue we could not immediately resolve and had to escalate to the Development team. The conversation is no longer active. We keep the chat open until we hear back from the development team so we can follow up with the contact.
- Bots: Here you'll see chats that have not yet made it to the "chat" inbox. This usually happens when a contact starts a live chat support but does not complete the chatflow. The chat flow asks the contact to provide details on how we can assist as well as their email address
- Chat:
- Conversation Name:
- You can move directly to view the entire contact by clicking on the contacts name OR
- You can view the entire ticket by selecting the ticket name -- this comes in handy should you wish to rename the conversations to a more appropriate name
- Example: "Support Chat - Vintory - Contacts" to "Support Chat - Vintory - Contact Export"
- Owner, Priority, Category
- Owner:
- This is who has or needs to have ownership of that particular conversation. Should the contact come into Live Chat with Support but actually needs assistance from the CM team, we can assign that conversation to a specific user in our CM team.
- IMPORTANT: The CM team does NOT take live chats. We can make them the owner of the ticket, and they will communicate with the contact via email on the same conversation thread or start a new one. The CM will let you know.
- This is who has or needs to have ownership of that particular conversation. Should the contact come into Live Chat with Support but actually needs assistance from the CM team, we can assign that conversation to a specific user in our CM team.
- Priority:
- Low, Medium, High, Urgent
- Category:
- We use categories to identify the concern patterns of incoming support requests
- Example: If a contact needs support with their Landing Pages and Contacts in their account, in our category section we would select "Sites" and "Contacts"
- We use categories to identify the concern patterns of incoming support requests
- Owner:
- Ticket Management:
- Ticket Statuses:
- Triage - Tickets in the status need to be reviewed and usually come from internal teams. Triage tickets may also require more than one department to get involved.
- Open w/Support - new tickets
- In progress w/Support - tickets currently being worked on
- Pending Other Department - tickets pending input from another department
- Pending Partner Response - tickets pending a response from the partner
- Resolved - tickets that we've resolved/provided a solution for
- Closed - tickets that partners have not responded to after we have reached out several times
- Change Pipeline: This comes in handy when you need to move a ticket/conversation from the Support Pipeline to another department.
- Ticket Management: (3 dots)
- Here you'll either be able to close the conversation, mark it as spam and/or move the conversation to another pipeline.
- Ticket Statuses:
- Record information: Here, we'll focus mainly on the areas used in Technical Support
- About this contact:
- This contains information regarding the contact involved in the chat/email
- First and last name
- This contains information regarding the contact involved in the chat/email
- Companies: Hover on the company name and select Preview
- Here you'll find account notes, the partner's status and plan as well as other the names of Vintory staff members involved with that particular partner's deals and/or account
- Location ID
- Email Alias
- Sign Up & Graduation Date
- Churn Risk information
- Other Conversations:
- Other conversations is mainly used to see if the partner has had other similar conversations with support and/or other departments. This will help ascertain whether or not the partner received the help they needed, if it is still in progress or if we need to find/provide an update on their already existing inquiry.
- Other Tickets:
- Similar to above, in this case, we refer to previous and/or existing tickets instead of conversations.
- Example: Partner comes into live chat to pause their account. This partner may have requested the "pause" two days ago and it is being handled by our billing department. We can view "Other tickets" and confirm with the partner that we received their previous pause request on DATE and it is currently being handled by our XYZ department.
- About this contact:
- Textbox: Email - Call - Live Chat - Comment
- Email:
- Used to free-hand an email or insert a email template and/or snippet
- Call:
- Calling the contact.
- We usually do NOT call contacts but instead invite them to a 15 minute screens-sharing via our live chat bot with a Google Meet link.
- Live Chat:
- This is the box that allows you to chat directly with the contact, i.e Instant Messaging
- "#" will bring up snippets you may wish to use in the conversation
- Comment:
- Used to inform whowever views the ticket about the resolution, summarize the chat, request more information, make notes, or involve another Vintory staff member
- "@" and the Staff members name will tag them into the chat
- "#" will bring up snippets you may wish to use in the comments
- Email:
Snippets & Templates - Live Chat & Tickets
Snippets and templates are both available for use in tickets. However, it's important to note that templates are exclusively meant for emails and ticket communications, and cannot be utilized in live chat conversations.
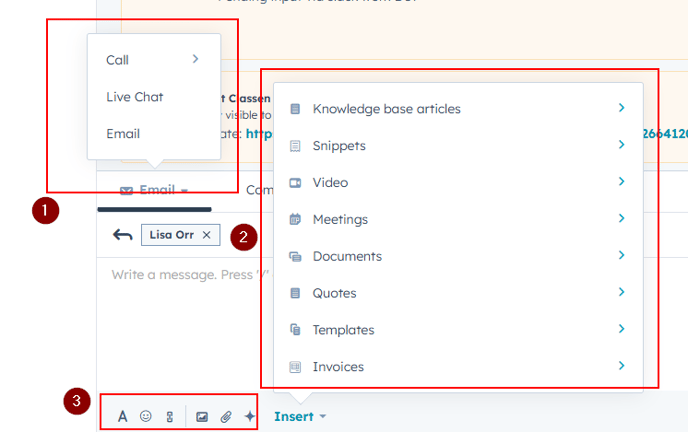
- The drop down in the textbox will allow you to navigate to the communication method of your choosing.
- Use the "insert" function to insert knowledge base articles, snippets and/or templates
- Snippets can either be searched by using the "insert" option or using the "#" in the textbox
- Technical Support tickets naming convention begins with "tst" for tickets and "tsc" for chats. -- (in progress -- currently, search using "ticket" and/or "chat")
- Snippets can either be searched by using the "insert" option or using the "#" in the textbox
- Create pleasing-to-the-eye emails by utilizing the textbox features.
To ensure compliance with our Service Level Agreements (SLAs), we have developed a "First Response" email template. Upon receiving a new email or ticket, please utilize this template as your initial response and customize it based on the specific inquiry from the contact.
When closing or resolving a ticket, please utilize the "Hand Off" snippet and complete the required fields. This snippet serves to inform the next person reviewing the ticket about the details of the inquiry and the resolution provided. It offers a concise summary of the issue, how it was addressed, and any remaining actions that may need to be taken.
Pipeline Management
In HubSpot, navigate to CRM > Tickets > Support Pipeline
- This drop-down will allow you to navigate through the different pipelines
- This comes in handy when looking for a ticket that was escalated to a different team and/or pipeline.
- Common use cases:
- Issues/Bugs: escalated to the development team
- Digital Marketing (Support Tickets)
- Cancelations: Pause/Cancel/Escalations
- Billing: At Billing Department
- Common use cases:
- This comes in handy when looking for a ticket that was escalated to a different team and/or pipeline.
- Ticket Statuses: Same as 7.a
- Ticket Information: A high level overview of ticket time, owner, contact and company.
Availability Management

