Share and access an Outlook Calendar with permissions
In this article you will learn how to share and access a calendar with edit or delegate permissions in Outlook
Updated: September 09, 2025
You can give someone in your organization permission to manage your Outlook calendar by granting them Edit or Delegate access.
When you assign Edit permissions, the person you're sharing has the ability to view and make changes to your calendar. People you grant Delegate access to, can also edit your calendar items, but in addition to that, they can also schedule and respond to meetings on your behalf.
If you want to provide access to your calendar, but not allow anyone to make changes, you can learn more from HERE
In new Outlook you can grant anyone within your organization Editor or Delegate access to your calendar.
What's the difference between edit permissions and delegate permissions?
-
Editors can be assigned to your primary calendar (named "Calendar") or to any additional calendars that you created.
-
Delegates can only be assigned to your primary calendar. Delegates can schedule and respond to meetings on your behalf.
Note: You can't give editor or delegate access to people outside your organization.
Assign edit permissions
-
In new Outlook from the navigation pane, select Calendar.
-
From the Home tab, select Share Calendar.
-
In the Sharing and permissions page, type the name or email address of the person you want to share your calendar with. Though you can share your calendar with more than one person, you can only add one person at a time.
-
After you’ve added the person you want to manage your calendar, select the drop-down list next to their name, and choose the level of access you want them to have.
-
Select Can edit to give them permission to make changes to your calendar.
-
The options Can view when I'm busy, Can view titles and locations, and Can view all details allow others to view your calendar but not make changes to it. Access for people from outside your organization is limited to these options.
-
Assign delegate permissions
Delegate can not only edit your calendar, but they can also schedule and respond to meetings on your behalf.
-
In new Outlook from the navigation pane, select Calendar.
-
From the Home tab, select Share Calendar.
-
In the Sharing and permissions page, type the name or email address of the person you want to share your calendar with and assign delegate access. Though you can share your calendar with more than one person, you can only add one person at a time from Outlook on the web.
-
After you’ve added the person you want to manage your calendar, select the drop-down list next to their name, and choose the level of access you want them to have.
-
Select Delegate to give them the same permission as an editor, plus they will receive meeting requests and responses on your behalf. To allow the delegate to see events on your calendar you marked Private, select the check box for Let delegate view private events.
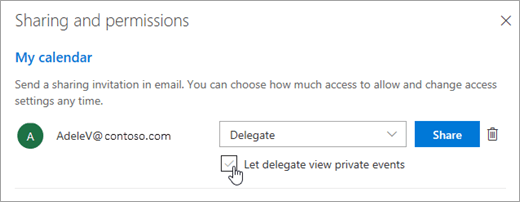
-
-
After you’ve finished adding the person you want to share your calendar with and have chosen which permission you want to give them, select Share. If you decide not to share your calendar right now, select
 Remove.
Remove.The person you shared your calendar with will receive an email message telling them about it. When they select the Accept button in the invitation, it will add your calendar to their list of calendars.
-
After you've given someone delegate access to your calendar, you'll see an additional option in Sharing and permissions that lets you control how meeting requests and responses are processed. If you have multiple delegates, you'll need to do this for each of your delegates.
-
Under Delegates, next to Send invitations and responses to, select one of the following options:
-
Delegate only Meeting requests and responses go only to your delegates.
-
Delegate and send me a copy Meeting requests and responses are sent to you and your delegates. Only your delegates see the option to accept or decline a meeting request, and the notification sent to you will appear like a normal email message. You can still respond to the meeting by opening the calendar item and responding.
-
Both my delegate and me Meeting requests and responses are sent both to you and your delegates. Either of you can respond to the meeting invitation.
-
-
If you decide not to share your calendar with someone, under Delegates select
 Remove for the person you no longer want to act as a delegate.
Remove for the person you no longer want to act as a delegate.
Note: Calendar items marked Private are protected. Most people you share your calendar with see only the time of items marked Private, not the subject, location, or other details. The exception to this is if you select the Let delegate view private events check box.