Outlook Email 2-way Sync
Connect your Outlook Email for 2-way sync integration.
Updated: August 08, 2025
Please note:
When you have Outlook 2-way sync enabled, any emails sent or received from your integrated email account will automatically appear in the conversation section of the contact, provided that the contact is already in the Vintory account.
If the contact is NOT present in the Vintory account, their information will not be retrieved. However, if any existing contacts are copied on the email thread, their details will be pulled in. Furthermore, calendar events involving other participants will automatically create them as contacts and include them in the system.
What is Two-Way Sync
- All subsequent messages in the email thread will be in sync. Outbound emails sent from your personal email will start reflecting in the CRM and vice versa.
- Please note: Attachments of up to 3 MB size work across this sync, any attachments larger than this size will cause the message to not sync over.
Steps to connect
- Navigate to the Settings page. Go to the Profile tab and scroll down to the section titled Email (2-way sync)
- Select Outlook, your email provider & click on Connect

- Complete the authorization by entering your Outlook email ID credentials
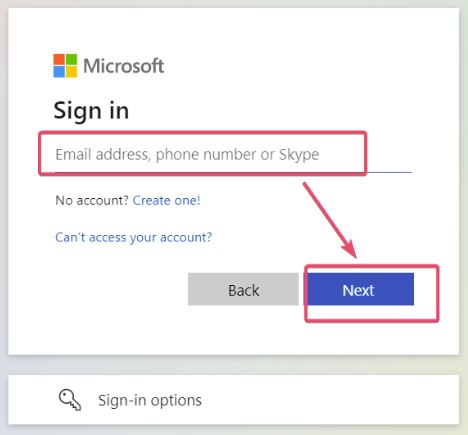
- Approve for permissions requested for LeadConnector.


- On the profile page, scroll back down to the section titled Email (2-way sync) to view your email in the connected status.

Update Email
This helps users to change their connected email ID to another email ID without disconnecting the previous connection.
Disconnect Email
This helps users to disconnect their connection and stop the sync with the CRM. Post disconnect, emails or messages will not sync between both platforms.