Creating and Converting Company Voicemail
Record, Convert and Upload Your Voicemail
Updated: May 28, 2025
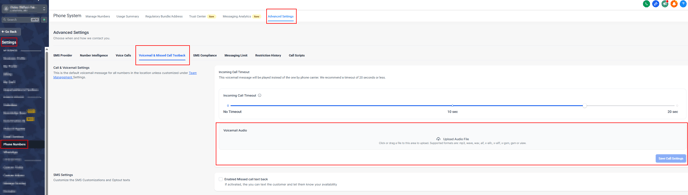
Accessing Call and Voicemail Settings
- Navigate to Settings > Phone Numbers > Advanced Settings > Voicemail & Missed Call Text back
Prepare Your Voice Message
- On your cell phone, open the voice memo app (on iPhone) or voice recorder app (on Android).
- Record a voice message, such as: "Hello, this is [Your Name] with [Company Name]. I'm sorry I missed your call. Please call me back. Your call is very important to me. Thank you and have a great day."
- Email the voice memo to yourself.
Download and Convert the Voice Message
- Access your email and download the voice memo to your computer.
- Open the downloaded file and note its format (usually MP4).
- To ensure compatibility, use an online conversion tool like convertio.co.
- Visit the website and choose your file.
- Select the MP3 format.
- Click on "Convert" and wait for the conversion process to complete.
- Once finished, click the "Download" button to save the converted MP3 file to your computer.
Upload the Voicemail
- Return to Business Profile settings in your Vintory account.
- Click on Upload mp3/wav File in the voicemail settings section.
- Locate the MP3 recording file you converted.
- Select the file and click "Open."
- The voicemail recording will appear in the platform, indicated by a play button.
Save Your Call Settings
- After uploading the voicemail, click Save Call Settings to finalize the setup.
- When the contact calls the Twilio number that's not assigned to any users, and if the contact is also not assigned to any users, we will play the Voicemail For The Business if no one picks up.
- When contact calls the Twilio number, we will ring the forwarding number for 10 seconds based on the call timeout set, after 10 seconds, if no one picks up, the contact will hear the voicemail recording.
Make sure Call Recording is enabled:

Click on Reporting > Call Reporting > Scroll to the right and click on the arrow down button to expand each call to listen the call recording

You can also click on the contact name to listen to the recordings in the Conversation page.

Note: Usage of Voicemail Feature
- Only use the voicemail feature for owners you are currently communicating with.
- Be aware of the national "Do Not Call" list to avoid dropping voicemails to restricted numbers.
- Remember that unauthorized voicemail drops can result in a $10,000 fine.
- Ensure that the individuals you send voicemails to have opted into communication with you.
When the contact calls the Twilio number that's not assigned to any users, and if the contact is also not assigned to any users, we will play the Voicemail For The Business if no one picks up.
When contact calls the Twilio number, we will ring the forwarding number for 10 seconds based on the call timeout set, after 10 seconds, if no one picks up, the contact will hear the voicemail recording.
Make sure Call Recording is enabled:

Click on Reporting > Call Reporting > Scroll to the right and click on the arrow down button to expand each call to listen the call recording

You can also click on the contact name to listen to the recordings in the Conversation page.
